처음 크롬을 설치하거나 사용하다 보면 '기본 브라우저 설정' 버튼이 뜨는데요. 이 설정을 직접 하는 법과 변경 및 해제 방법에 대해 맥북(맥OS)과 윈도우 방식으로 나눠서 정리해 봤습니다.
크롬에서 기본 브라우저 설정 들어가기 [맥북(맥OS), 윈도우 공통]
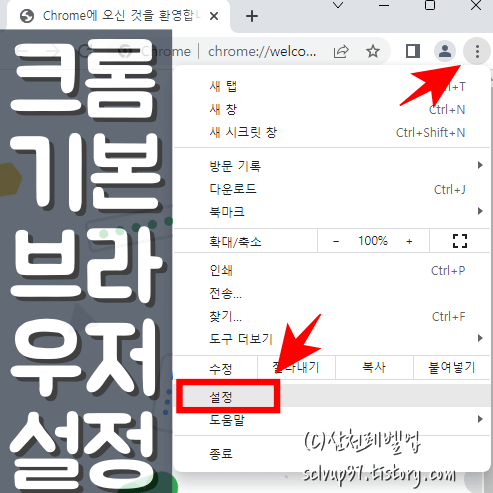
세팅 과정은 매우 간단합니다. 설정(Settings)에 들어가서 버튼하나 누르면 되는데요.
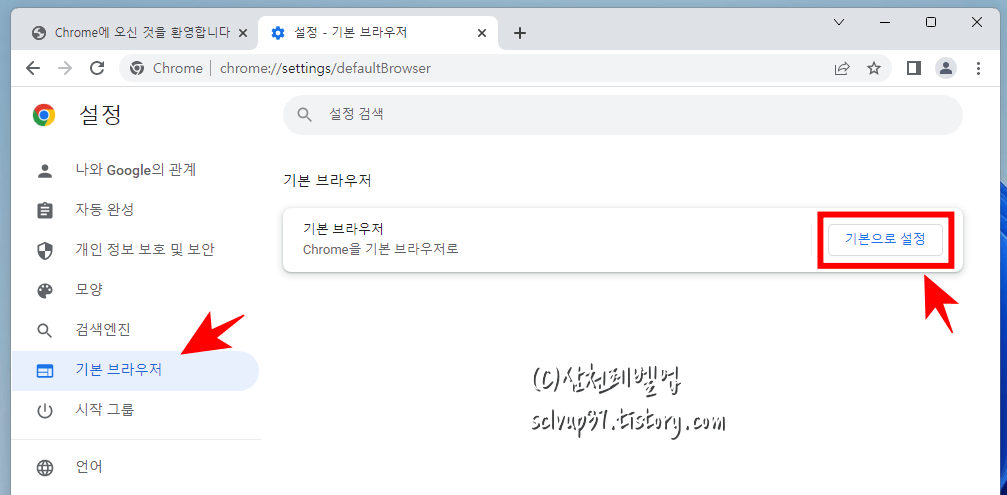
- 크롬 브라우저를 실행합니다. 크롬 브라우저가 없다면 검색해서 다운로드하고 실행합니다.
- 실행한 크롬 브라우저 맨 오른쪽 상단에 점점점 모양[⋮] (크롬 맞춤설정 및 제어)을 선택하고 설정을 클릭하여 들어갑니다.
- 설정의 왼쪽 메뉴에서 '기본 브라우저'를 선택합니다.
- 화면에서 '기본으로 설정' 버튼을 눌러서 완료합니다.
※ 설정할 때 맥북(맥OS)와 윈도우 버전에 따라 추가 단계가 있습니다. 윈도우11은 그대로 설정 완료가 됩니다.
맥북(맥OS)에서 설정
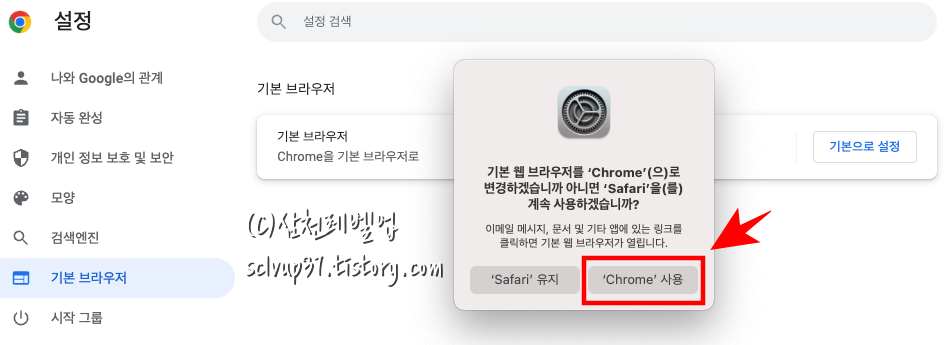
- 맥북(맥OS)에서는 '기본으로 설정' 버튼을 누르면 기본 웹 브라우저를 'Chrome'으로 변경하는 것을 묻습니다.
- 'Safari 유지'와 'Chrome 사용' 버튼이 보이면 크롬을 선택하여 기본 브라우저 설정을 완료하면 됩니다.
윈도우에서 설정 (윈도우11, 10)
윈도우11에서 크롬 기본 브라우저 설정은 '기본으로 설정' 버튼만 누르면 되지만 윈도우10에서는 설정 창이 따로 열려 거기서 세팅해야 됩니다.
- '기본으로 설정' 버튼을 눌러 윈도우10 설정의 '기본앱' 창이 열리게 합니다.
- 기본앱에서 '웹 브라우저' 항목의 엣지 브라우저 아이콘을 누르고 크롬 브라우저를 선택하면 됩니다.
모든 과정을 완료하면 '기본으로 설정' 버튼은 사라지고 크롬을 기본 브라우저로 설정했다는 메시지로 바뀝니다.
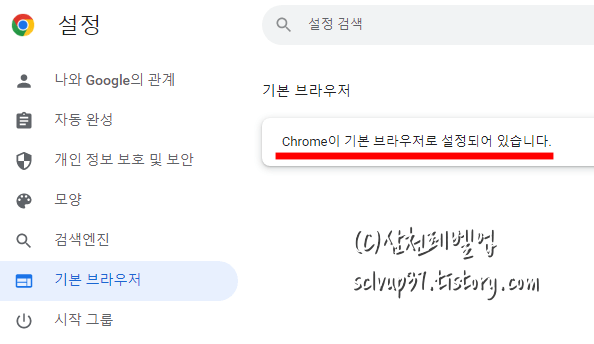
맥북(맥OS)에서 크롬 기본 브라우저 변경 및 해제
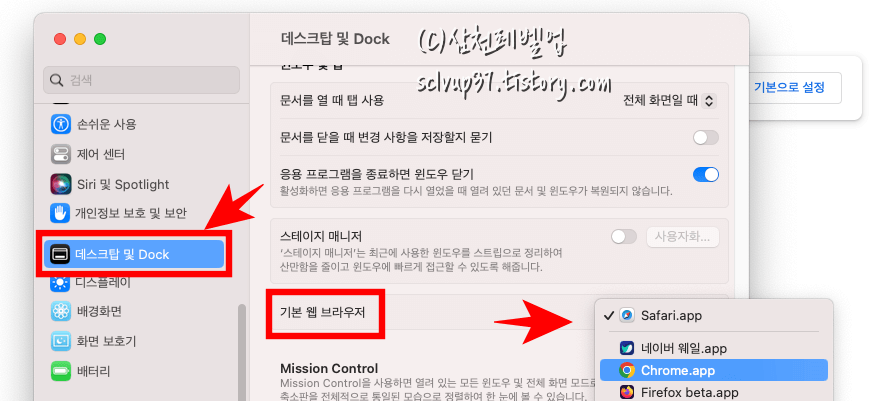
맥북(맥OS)에서 크롬이 기본 브라우저 설정되어 있다면 변경 및 해제하는 방법은 윈도우와 다른데 다음과 같습니다.
- '시스템 설정'에 들어갑니다.
- 오른쪽 설정 목록에서 '데스크탑 및 Dock'을 선택합니다.
- 아래로 스크롤하면 '기본 웹 브라우저'가 보이는데 여기서 설정하면 됩니다.
- 기본으로 선택되어 있는 크롬 앱을 클릭하여 사파리나 원하는 브라우저로 변경합니다.
윈도우에서 크롬 기본 브라우저 변경 및 해제 (윈도우11, 10)
윈도우11에서 크롬 기본 브라우저 설정을 초기 상태로 엣지 브라우저로 변경하거나 다른 브라우저를 기본으로 하려면 다음과 같은 방법으로 가능합니다.
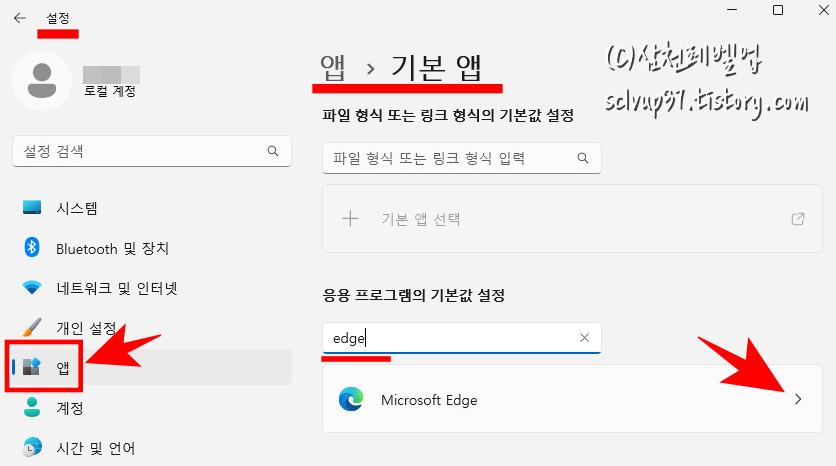
- 윈도우11의 설정에 들어갑니다.
- 왼쪽 목록에서 '앱'을 선택하고 여러 항목 중에 '기본앱'을 선택합니다.
- '응용 프로그램의 기본값 설정'의 앱 항목에서 찾거나 검색창에 변경할 브라우저(엣지)를 입력해서 나오면 선택해서 들어갑니다.
- '변경할 브라우저(마이크로소프트 엣지)를 기본 브라우저로 만들기'의 '기본값 설정' 버튼을 눌러서 크롬 브라우저를 해제하고 원하는 브라우저로 변경을 완료합니다.
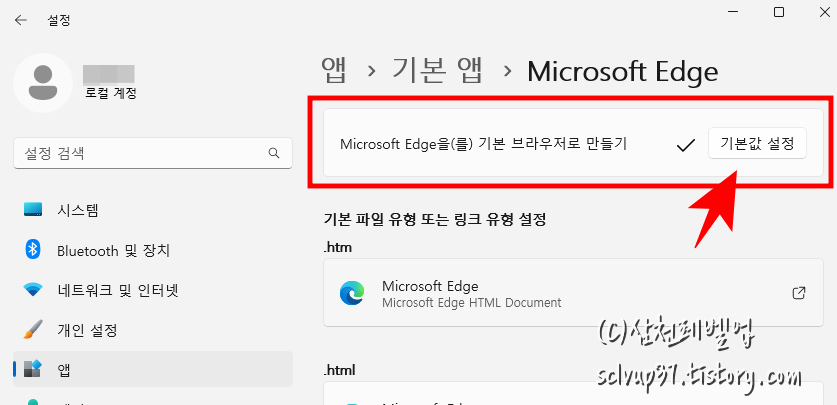
윈도우10에서 기본 브라우저 설정을 크롬에서 다른 앱으로 변경 및 해제하는 방법은 다음과 같습니다.
- 윈도우10 설정에 들어가서 '기본앱'을 선택합니다.
- '웹 브라우저' 항목의 크롬 브라우저 아이콘을 눌러서 원하는 브라우저(엣지)로 변경합니다.
- 크롬 마우스 제스처 뒤로가기, 탭 동작 사용 방법 (crxMouse)
- 맥북 마우스와 트랙패드 스크롤 방향 반대로 따로 설정하는 방법
- 맥북 배터리 수명 늘리기 오래 쓰는 법 (추천앱 알덴테 충전리미터, 배터리 알림)
이제 크롬 기본 브라우저 설정 변경 및 해제 방법(맥북, 윈도우)으로 언제든지 원하는 브라우저를 기본 세팅하세요.
'테크잇' 카테고리의 다른 글
| 크롬 시작페이지 설정을 변경하는 방법 (네이버 바로가기 지정) (0) | 2023.02.08 |
|---|---|
| 크롬 브라우저 설정 초기화로 기본값 복원하여 오류 느려짐 해결하는 방법 (0) | 2023.02.05 |
| 다이소 버티컬 마우스 추천 한달 사용후기 (유선, 5천원) (0) | 2022.08.07 |
| 아이폰 카카오톡 알림 및 미리보기 안뜨는 오류 해결 방법 (0) | 2022.08.04 |
| 카카오톡 업데이트 오류 아이폰 해결 방법 (로드중 에러, 문의하기) (0) | 2022.08.03 |




댓글