맥북에서 마우스와 트랙패드 스크롤 방향을 변경할 때 똑같은 방향으로 함께 반대로 됩니다. 이것을 각각 설정하여 트랙패드는 그대로 마우스는 윈도우 OS와 같이 익숙한 방향으로 따로 설정하는 방법에 대해 알아보겠습니다.
맥북 마우스와 트랙패드 스크롤 방향 따로 설정하기
맥북에서 마우스와 트랙패드 스크롤 방향을 따로 설정하기 위해서는 'Scroll Reverser' 앱을 받아야 합니다. 구글 검색창에 'scroll reverser'라고 검색하고 'Scroll Reverser for macOS - Pilotmoon Software'를 선택하거나 아래에 Scroll Reverser for macOS 링크로 들어갑니다. M1 시리즈 맥북이면 다운로드 링크들 중 상단에 있는 'Apple Silicon' 버전을 다운로드해서 압축을 풉니다.
Scroll Reverser for macOS - Pilotmoon Software
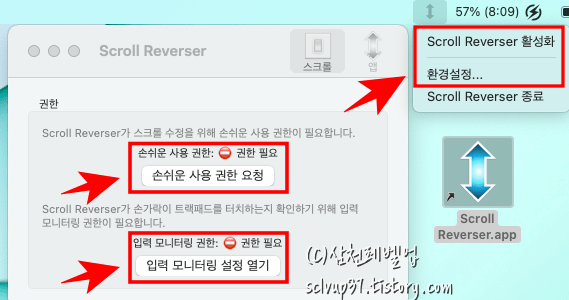
스크롤 리버서 앱을 실행하면 화면 상단 메뉴 막대에 아이콘이 나타납니다. 아이콘을 눌러 팝업 메뉴에서 'Scroll Reverser 활성화' 또는 '환경설정'을 누르면 앱이 실행되고 권한 설정 창이 보입니다. 이 앱이 스크롤을 변경하기 위해서는 사용 권한이 필요합니다. '손쉬운 사용 권한 요청'과 '입력 모니터링 설정 열기'를 하나씩 눌러 권한 설정을 진행합니다. 버튼을 누르면 '시스템 환경설정'의 '보안 및 개인 정보 보호' 창이 열립니다.
▼ '손쉬운 사용 권한 요청'을 누르면 열린 창에 '손쉬운 사용'이 선택되어 있습니다. 창 하단에 자물쇠 해제 후 오른쪽에 'Scroll Reverser.app' 체크박스를 클릭해서 권한을 설정해줍니다. '입력 모니터링 설정 열기'를 눌러 해당 창을 열면 '입력 모니터링'이 선택되어 있습니다. 오른쪽 아래 '+' 버튼을 눌러 'Scroll Reverser' 앱을 찾아 선택하고 체크하여 키보드 입력을 모니터링하는 것을 허용해줍니다. 모든 권한이 설정되면 스크롤 리버서 앱 환경설정을 할 수 있습니다.
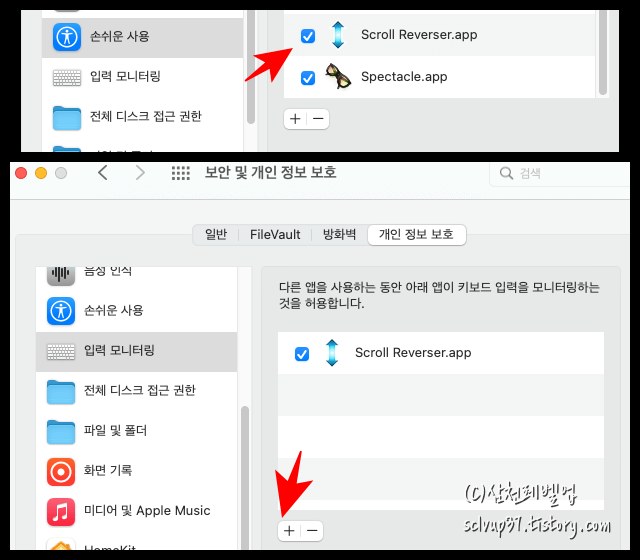
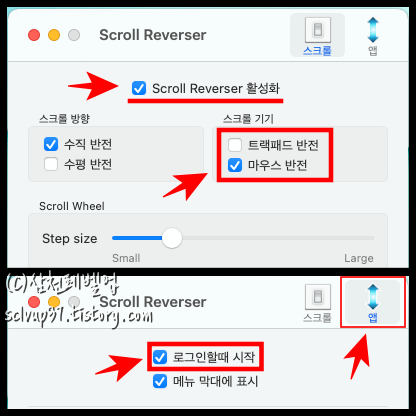
환경설정에서 스크롤 리버서를 활성화하고 스크롤 기기의 '트랙패드 반전'은 체크 해제하고 '마우스 반전'은 체크합니다. 이 방법은 트랙패드의 스크롤 방향은 원래대로 자연스럽게 되고 마우스만 윈도우 OS의 스크롤 방향처럼 되는 반대 방향 설정이 됩니다. 그리고 환경설정 창 오른쪽 상단에 '앱'을 선택하고 '로그인할때 시작'을 체크하면 맥북을 켰을때 자동 실행돼서 편합니다.
▼ 맥북 마우스와 트랙패드 스크롤을 따로 설정할 필요 없고 맥 OS에서 간단히 변경하려면 아래에 글을 봐주세요.
이제 맥북에서 Scroll Reverser 앱을 통해 트랙패드와 마우스 스크롤 방향을 반대로 각각 따로 설정할 수 있어 맥 OS에서 설정하는 것보다 훨씬 만족하실 겁니다.
'애플 > 맥' 카테고리의 다른 글
| 맥북 마우스 포인터 크기 색상 변경 방법 (흔들어 찾기, 커서 변경) (0) | 2022.08.01 |
|---|---|
| 맥북 트랙패드 탭하여 클릭하기 사용 방법(터치로 클릭) (0) | 2022.02.23 |
| 맥북 마우스 휠 스크롤 방향 반대로 하는 방법 (0) | 2022.02.21 |
| 맥북 배터리 사이클 수 보는 방법 (0) | 2022.02.08 |
| M1 맥북 키보드 백라이트 끄기, 켜기, 자동 밝기 조절, 시간 설정 방법 (0) | 2022.02.03 |



