처음 크롬 브라우저를 설치하면 가볍다는 느낌이 들고 빠르게 실행돼서 좋습니다. 하지만 긴 시간 사용하다 보면 각종 오류와 느려짐, 예기치 않은 동작으로 답답할 때가 있습니다. 여기에는 Chrome Browser 설정을 초기화하고 기본값으로 돌려서 문제를 해결하는 방법이 있습니다.
크롬 브라우저 초기화로 기본값 복원하기
이전에 여러 가지 설정 옵션을 바꿨다면 처음의 기본적인 상태로 되돌리기 위해 기억나지 않은 세부 설정들을 찾아가며 변경해 줄 필요 없이 이 작업으로 원래대로 초기화할 수 있고 크롬의 많은 확장 프로그램과 설치한 앱들을 한 번에 정리해서 브라우저 속도와 문제들을 개선할 수 있습니다.
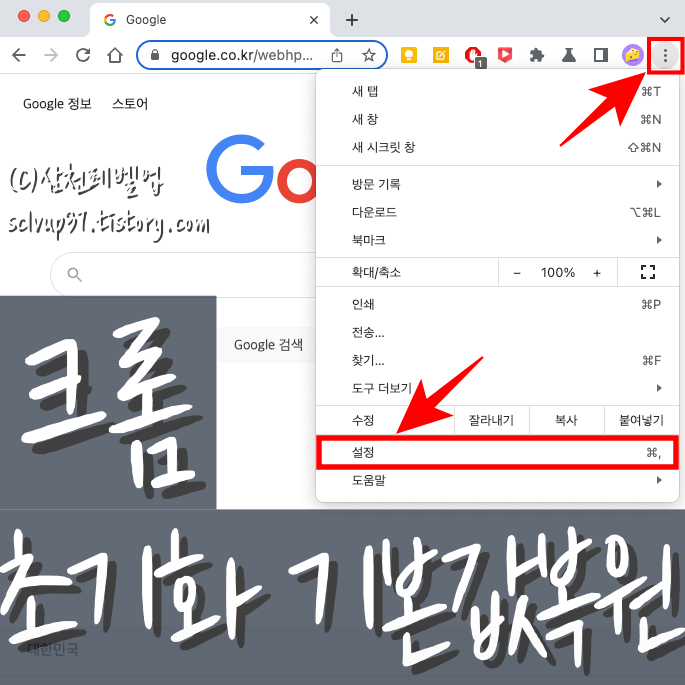
이 과정에서 크롬 브라우저에 있는 저장된 비밀번호와 북마크, 기록 같은 중요한 정보들은 삭제되지 않으니 안심하면 됩니다. 초기화는 크롬 브라우저 설정에서 기본값을 만드는 버튼만 누르면 돼서 과정은 쉽습니다.
- 맥북(맥OS) 등 노트북이나 PC 데스크톱에서 크롬 브라우저를 엽니다.
- 브라우저의 오른쪽 위에 크롬 맞춤설정 및 제어 버튼인 점점점 모양(⋮)을 눌러서 팝업메뉴에서 설정을 클릭합니다.
- 크롬 설정의 오른쪽 메뉴에서 '설정 초기화' 또는 '재설정 및 정리하기'를 선택합니다.
- 화면에 나타난 '설정을 기본값으로 복원'을 누릅니다.
- '설정을 재설정 하시겠습니까?'라는 메시지와 설명 아래에 '설정 초기화' 버튼을 클릭하여 과정을 완료합니다.
'현재 설정을 보고하여 Chrome 개선에 참여'는 원치 않으면 해제하고 초기화하면 됩니다. 참고로 초기화 항목이 맥북(맥OS)와 윈도우(11,10)의 경우에 따라 다르게 표현되고 있습니다.
맥북(맥OS), 리눅스, 크롬북의 세팅
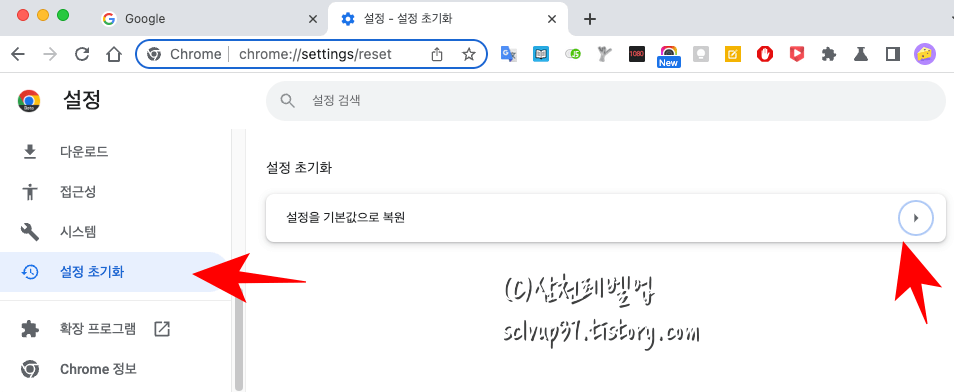
'설정 초기화' 항목의 '설정을 기본값으로 복원'을 누르면 맥북(맥OS)의 경우에 설명글이 보입니다.

윈도우(11,10)의 세팅
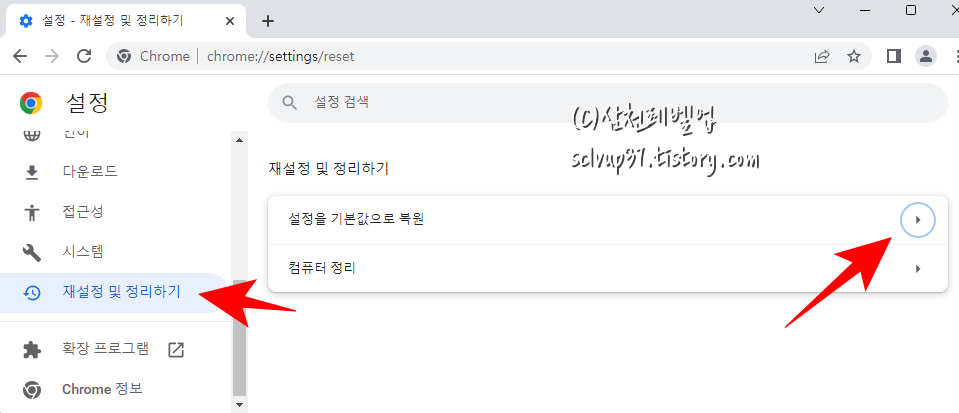
'재설정 및 정리하기' 항목과 윈도우(11,10)의 경우에 설명글이 보입니다. 윈도우에서는 '컴퓨터 정리'도 보이는데 이것은 초기화와 다른 작업이니 우선 기본값 복원만 하면 됩니다.
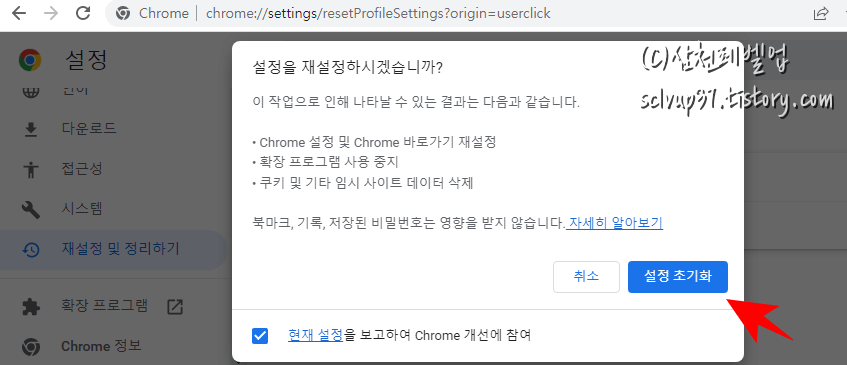
크롬 기본값 설정 변경사항
- 초기화되어도 모든 설정이 기본값으로 돌아가는 것이 아닙니다. 글꼴이나 접근성 설정 등 몇 가지 세팅은 그대로 유지될 수 있습니다.
- 초기화로 변경되는 것들은 Google로 검색엔진 변경, 홈페이지와 탭, 고정 탭, 새 탭 페이지, 사이트 데이터 및 쿠키, 테마와 확장 프로그램, 팝업 설정 및 마이크 사용 설정 등의 콘텐츠 설정 등이 Chrome 프로필로 로그인한 기기 모두 기본값으로 됩니다.
문제 해결이 안 될 경우
초기화 과정으로 각종 옵션 설정이 기본값으로 바뀌고 느려짐과 간헐적으로 발생하는 지속적인 오류들이 해결되었을 것입니다. 만약 초기화 이후에도 문제가 계속된다면 크롬을 완전삭제하고 다시 설치해 보면 오류가 개선될 수 있습니다.
주의사항
주의할 점은 초기화로 인해 원하는 세팅을 잃을 수도 있다는 것입니다. 크롬을 기본값으로 초기화하기 싫다면 확장 프로그램을 모두 제거하는 것으로 오류와 느려짐이 해결될 수도 있습니다.
- 크롬 기본 브라우저 설정 변경 및 해제 방법 (맥북, 윈도우)
- 맥북 마우스와 트랙패드 스크롤 방향 반대로 따로 설정하는 방법
- 다이소 노트북 쿨링패드 125mm 대형 저소음 팬 1달 사용후기
이제 크롬 브라우저 설정 초기화로 기본값 복원을 해서 더 빠르고 문제없는 웹서핑을 하시기 바랍니다.
'IT테크' 카테고리의 다른 글
| 크롬 홈버튼 표시와 홈페이지 설정 및 북마크 표시 방법 (0) | 2023.02.16 |
|---|---|
| 크롬 시작페이지 설정을 변경하는 방법 (네이버 바로가기 지정) (0) | 2023.02.08 |
| 크롬 기본 브라우저 설정 변경 및 해제 방법 (맥북, 윈도우) (0) | 2023.02.02 |
| 크롬 마우스 제스처 뒤로가기, 탭 동작 사용 방법 (crxMouse) (0) | 2022.06.20 |
| 샤오미 홍미노트 폰에서 크롬을 기본 브라우저로 설정하는 방법 (0) | 2022.02.10 |



