크롬 브라우저를 사용하면서 버튼 하나 누르면 원하는 페이지로 이동하고 싶을 때가 있습니다. 여기에는 크롬 설정의 홈버튼 표시와 홈페이지 설정이 있습니다. 또한 북마크바를 표시하여 저장된 페이지로 빠르게 이동하는 방법이 있습니다.
크롬 홈버튼, 북마크바 표시 설정 방법
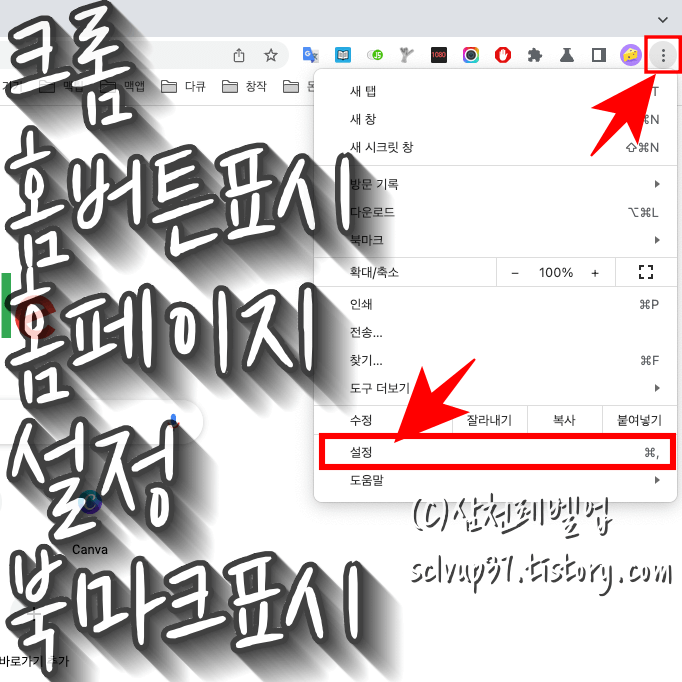
1. 크롬 브라우저 오른쪽 위에 점점점 모양(⋮)을 누르면 뜨는 팝업 메뉴에서 '설정'을 클릭해서 들어갑니다.
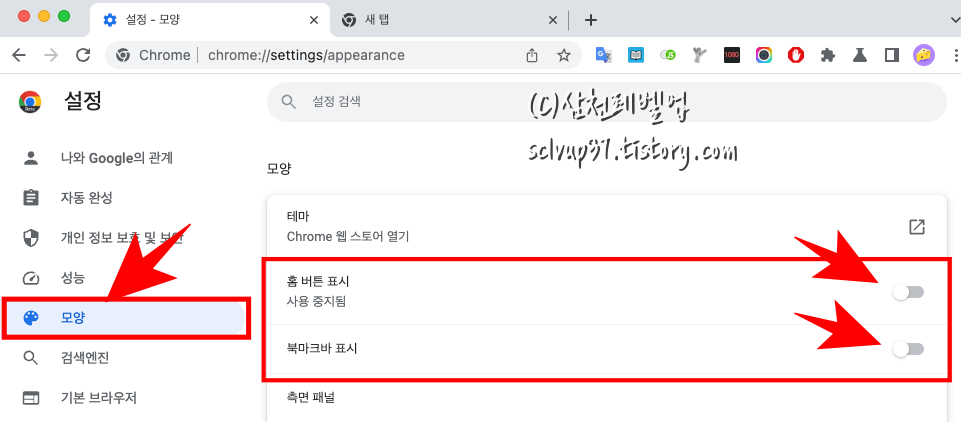
2. 크롬 설정에서 오른쪽 메뉴의 '모양' 항목을 선택하면 '홈버튼 표시'와 '북마크바 표시'를 세팅하는 온오프 스위치가 보이게 됩니다. 크롬에서 홈버튼과 북마크바가 보이지 않는다면 이 스위치가 꺼져 있는 것입니다. 홈버튼 표시가 '사용중지됨'으로 상태로 되어 있습니다.
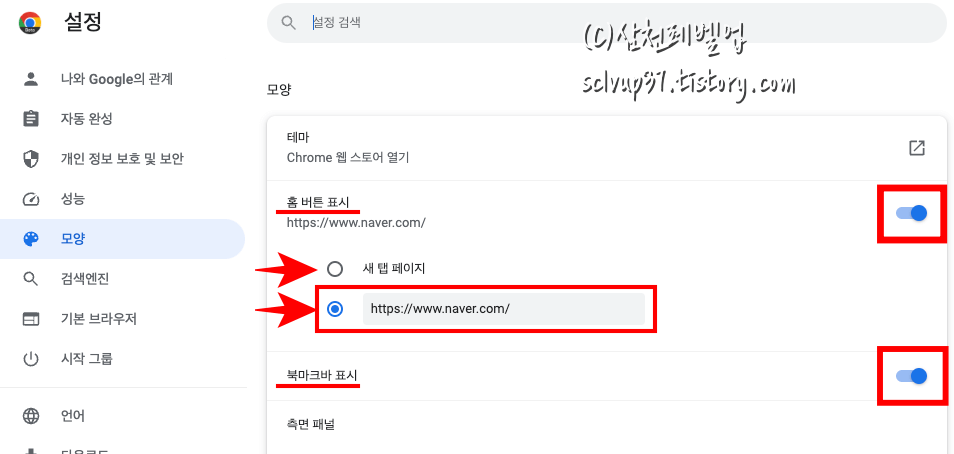
3. 홈버튼 표시 항목의 아래에 지정된 페이지가 표시됩니다. 오른쪽의 스위치를 켜면 '새 탭 페이지'와 '사이트 주소 입력' 칸이 보이게 됩니다. 새 탭 페이지를 선택하면 크롬의 기본 페이지인 구글 검색창이 보이는 홈페이지로 이동하고 사이트 주소 입력 칸에 원하는 주소를 입력하면 설정한 페이지로 이동합니다.
홈버튼은 크롬 브라우저 왼쪽 위 새로고침 옆에 나타납니다. 북마크바 표시 항목의 오른쪽 스위치를 켜면 주소창 아래에 북마크들이 나타납니다.
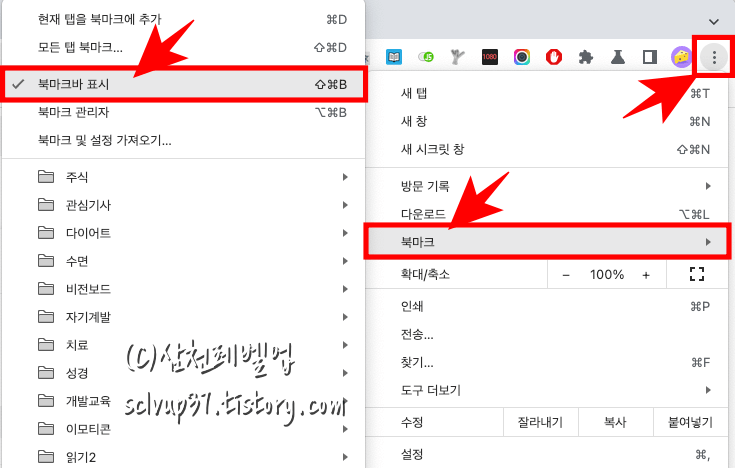
4. 크롬 설정 페이지에 들어가지 않고 북마크바 표시를 하는 방법이 있습니다. 크롬 브라우저 오른쪽 위 점점점 모양(⋮)을 선택하면 뜨는 팝업 메뉴에서 '북마크'에 마우스를 가져가면 옆으로 추가 팝업창이 보이며 '북마크바 표시'를 클릭하면 주소창 아래에 북마크바가 나타납니다. 끄는 방법도 마찬가지로 한 번 더 누르면 북마크바가 사라집니다. 그리고 북마크바 표시 여부를 단축키로 빠르게 설정할 수 있습니다.
북마크바 표시 및 숨기기 단축키
- 맥북(맥OS)에서 ⌘(Command) + Shift + b
- 윈도우(11, 10)에서 Ctrl + Shift + b
5. 간단한 세팅만으로 홈버튼과 북마크바를 사용할 수 있는데 크롬 브라우저가 심플하게 보이도록 홈버튼과 북마크 없이 사용하고 싶다면 크롬 설정의 모양에서 홈버튼과 북마크바 표시 스위치를 끄면 됩니다.
- 크롬 시작페이지 설정을 변경하는 방법 (네이버 바로가기 지정)
- 맥북 배터리 수명 늘리기 오래 쓰는 법 (추천앱 알덴테 충전리미터, 배터리 알림)
- 다이소 블루투스 마우스 한달 사용후기 (5천원, 수신기 없는 제품)
이제 크롬 홈버튼 표시와 홈페이지 설정 및 북마크 표시 방법으로 편하게 원하는 페이지 이동을 하길 바랍니다.
'IT테크' 카테고리의 다른 글
| tinypng 타이니피앤지 사진 이미지 용량을 확 줄이는 무료 웹사이트! (0) | 2024.02.05 |
|---|---|
| 이미지 webp 저장 및 일괄변환 포토스케이프 X 방법 (무료앱) (0) | 2024.02.03 |
| 크롬 시작페이지 설정을 변경하는 방법 (네이버 바로가기 지정) (0) | 2023.02.08 |
| 크롬 브라우저 설정 초기화로 기본값 복원하여 오류 느려짐 해결하는 방법 (0) | 2023.02.05 |
| 크롬 기본 브라우저 설정 변경 및 해제 방법 (맥북, 윈도우) (0) | 2023.02.02 |



