휴대폰은 갤럭시 같은 안드로이드폰인데 맥북으로 사진을 빠르고 쉽게 옮기는 방법이 궁금할 때가 있는데요. 여기에는 쉬운 방법이 있습니다. 바로 포토싱크(PhotoSync) 앱을 이용하는 것인데요. 갤럭시에서 아이폰, 아이패드, 맥북 등으로 사진을 옮길 수 있고 반대로도 가능합니다. 거의 모든 기기에 설치할 수 있는 앱이고 대부분의 모든 기기끼리 사진을 쉽게 복사해서 옮기기 쉽습니다. 지금부터 그 방법을 알아보겠습니다. 순서는 맥북에 포토싱크 설치 및 폴더 설정, 폰에도 앱설치 및 와이파이 설정, 사진전송 방법으로 정리해 봤습니다.
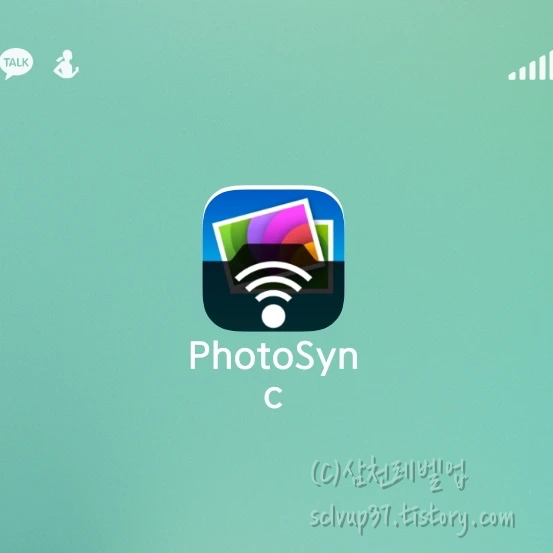
1. 맥북(PC)에 포토싱크 앱 설치하기

웹브라우저를 열고 구글에서 '포토싱크'를 검색합니다. PhotoSync 사이트 아래에 'Downloads'를 눌러서 해당 페이지로 들어갑니다.
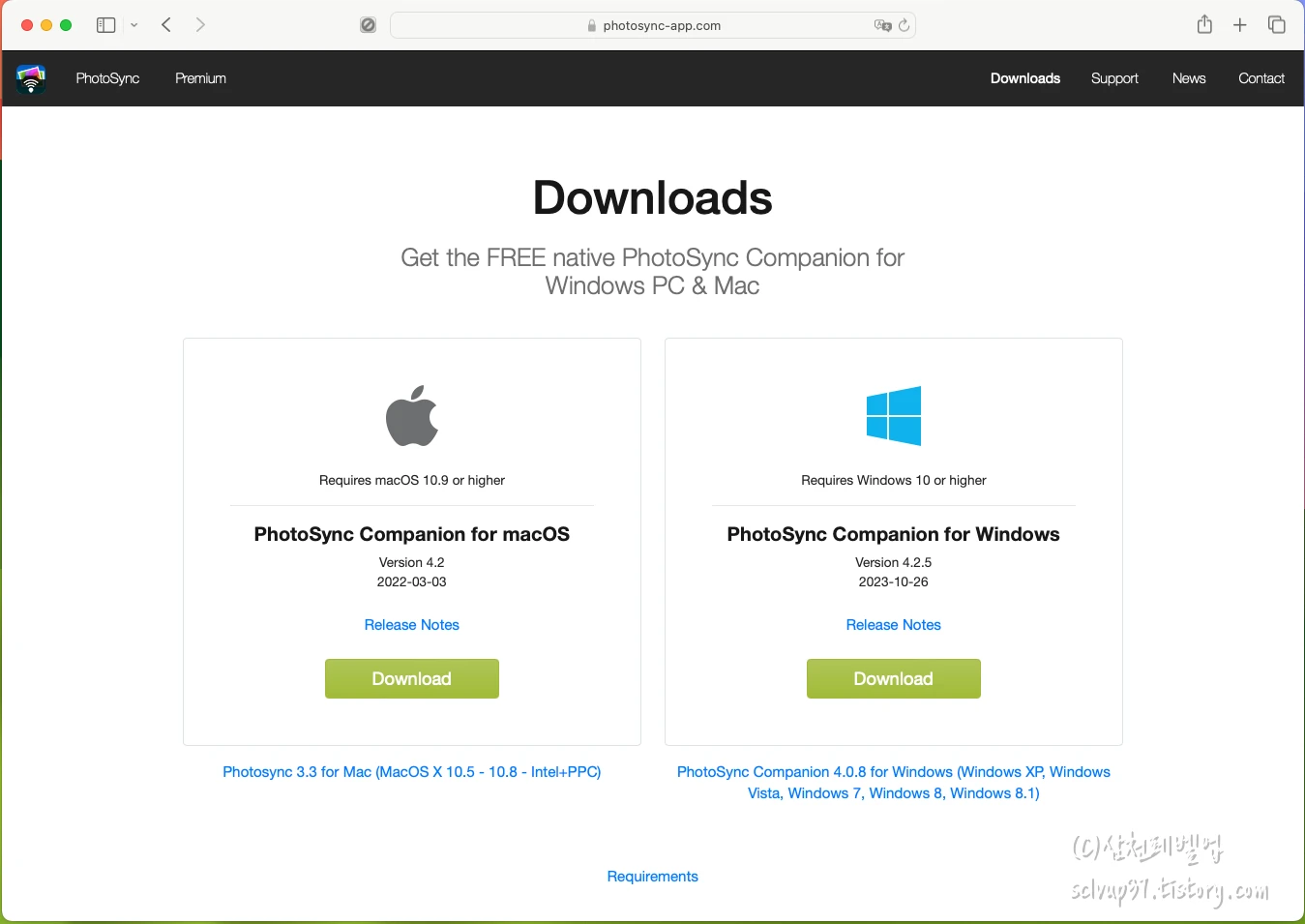
다운로드 페이지에서 맥북을 사용하니 MacOS용 'Download' 버튼을 눌러서 맥용 앱을 받아서 설치합니다. 윈도우가 깔려있는 PC용을 사용해도 마찬가지로 해당 앱을 다운로드하고 설치해서 사용하면 됩니다.
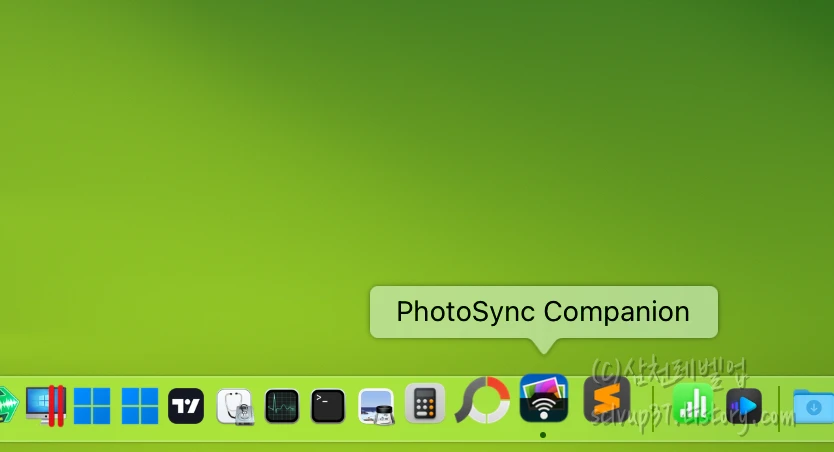
설치하고 실행하면 Dock에 PhotoSync 앱이 보입니다. 앱을 실행했을 때 맥북 화면 맨 위 메뉴 막대(메뉴바)에 포토싱크 관련 아이콘이 보입니다.
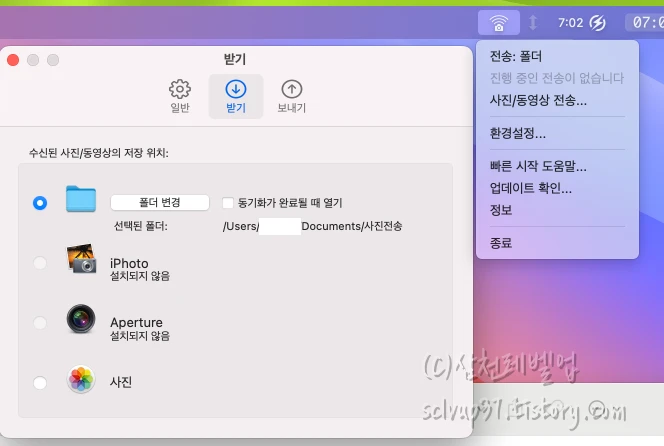
메뉴 막대의 아이콘을 누르면 항목이 보이는데 '환경설정...'을 누르고 열린 창에서 받기를 선택하여 사진을 옮길 폴더변경을 할 수 있습니다. 원하는 폴더로 변경해 줍니다. 저는 '사진전송'이란 폴더를 만들어서 선택한 폴더로 지정해 줬습니다. 일단 기본적인 맥북에서의 설정은 마쳤습니다.
2. 안드로이드폰에서 포토싱크 앱 설치하고 사진전송하기
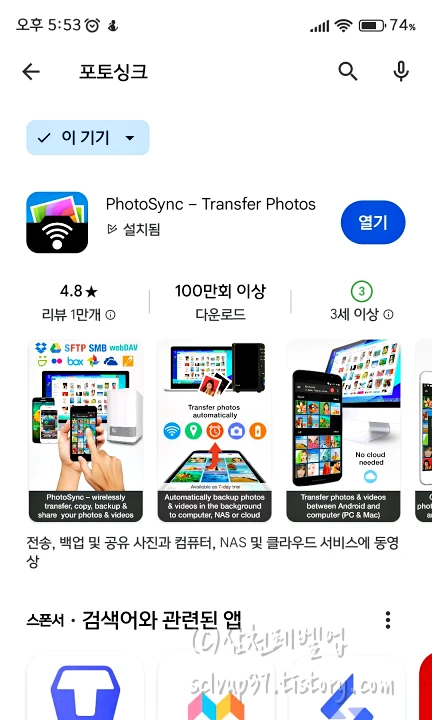
구글 플레이 스토어에서 '포토싱크'를 검색하면 설치할 앱이 표시됩니다. 다운로드합니다. 아이폰이든 갤럭시든 해당 스토어에서 다운로드하여서 설치하면 됩니다.

안드로이드폰에 설치한 PhotoSync 앱의 첫 화면입니다. 왼쪽 맨 위 메뉴버튼을 누르면 사진이 있는 원하는 폴더를 선택할 수 있습니다. 가운데에는 사진 목록이 보입니다.
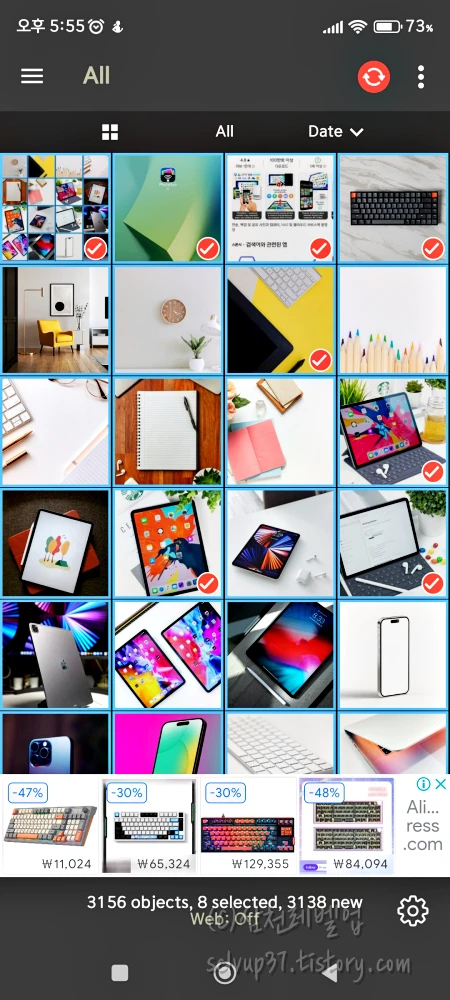
사진목록을 하나씩 눌러서 선택할 수 있고 빨간색으로 체크가 됩니다. 전송을 하려면 맨 위 오른쪽의 빨간색 버튼을 누르면 전송을 진행할 수 있습니다.
★사진전송 전에 할 일
- 간단하게 사진을 보내는 방법 : 맥북이든 폰이든 같은 와이파이 네트워크를 사용해야 합니다. 와이파이 주소가 같은 이름인지 확인해 보고 아니라면 같게 설정해 줍니다. 가끔씩 맥북이 안 뜰 때가 있는데 폰에서 와이파이를 껐다가 켜면 되는 것 같네요.
- 더 빠르게 보내는 방법 : 폰에서 핫스팟을 켜고 와이파이와 모바일데이터를 끄고서 맥북으로 폰에서 설정한 핫스팟을 와이파이로 설정합니다. 기기간 서로 핫스팟으로 연결되어서 더 빠르게 전송이 됩니다. 예) "갤럭시에서 아이패드로 사진전송을 하려고 핫스팟을 켜고 아이패드에서는 갤럭시에서 킨 핫스팟에 연결을 하는 것이죠."
*위의 방법으로 전송이 안될 때가 있는데요. 연결되는 기기인 맥북이 안뜰때 해결하는 방법이 있습니다. 아래에 방법을 정리해 놨습니다. 참조해주세요.
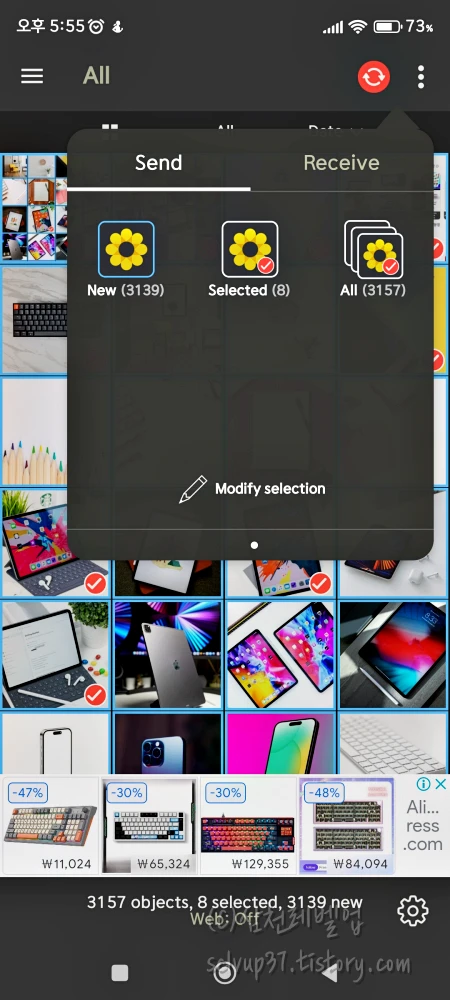
상단의 빨간색 전송 버튼을 누르면 'Send(보내기)' 팝업창이 뜨는데 선택된 사진을 보내려면 'Selected'를 누르면 됩니다. 'All'을 누르면 전체 사진 보내기를 진행할 수 있습니다.
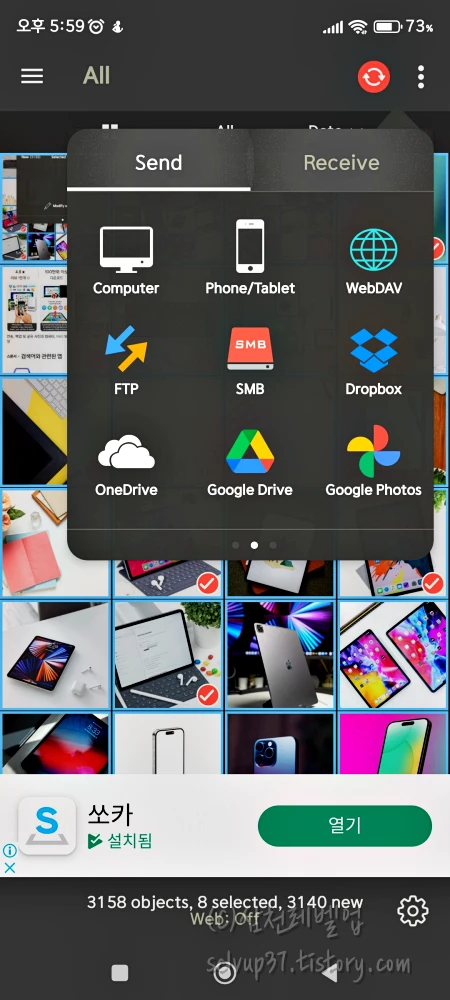
그다음에 컴퓨터나 폰/태블릿 버튼이 뜨는데 사진을 옮기길 원하는 기기를 선택하면 됩니다. 그 외에 구글드라이브나 구글포토에도 설정해서 옮길 수 있습니다.
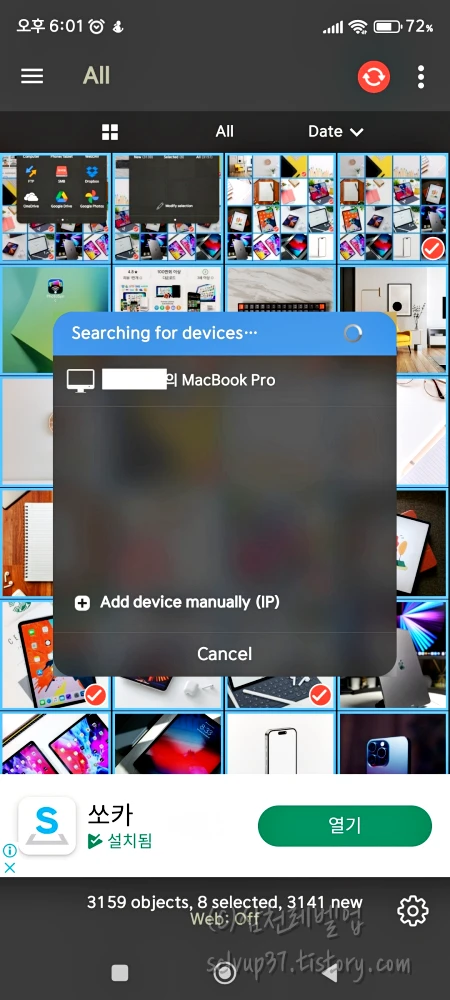
기기를 선택하면 현재 연결된 디바이스가 뜹니다. 해당 기기의 명칭을 선택하면 됩니다. 같은 와이파이 설정만으로 보내기를 하면 때때로 기기를 못 찾는 경우도 있네요. 그럴 땐 다시 하거나 폰에서 와이파이를 다시 켜면 되기도 합니다. 웬만하면 핫스팟이 빠르고 정확해 좋습니다.
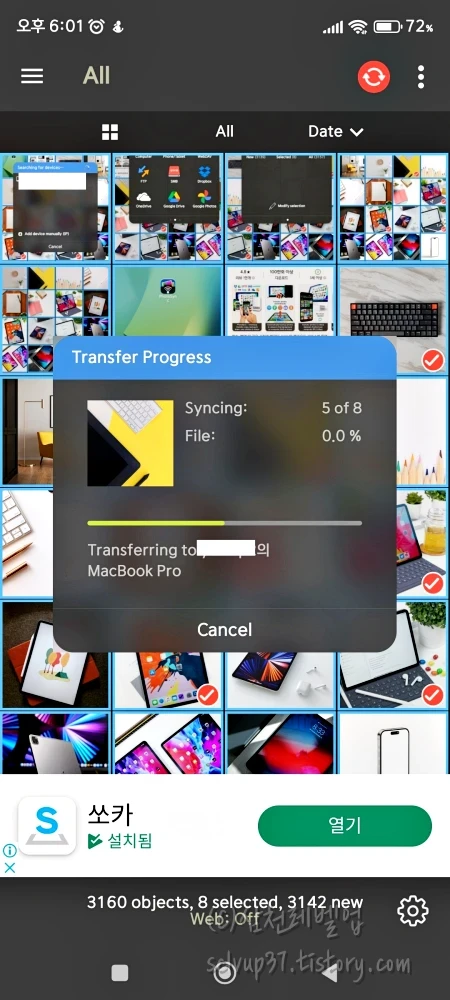
사진을 옮길 디바이스를 최종 선택하면 바로 전송이 시작됩니다. 진행과정을 볼 수 있습니다. 생각보다 빠릅니다. 간단하게 몇 개 선택해서 보낸다면 같은 와이파이 연결로 보내고 모든 사진을 빠르게 보내려면 핫스팟으로 보내는 게 좋습니다. 와이파이 속도가 빠르다면 속도가 어느 정도 빠르게 나오니 옮길 사진이 아주 많지 않다면 핫스팟을 안 쓰고 해도 빠른 편입니다.
3. 디바이스(맥북) 인식이 안되서 사진전송이 안될때 방법
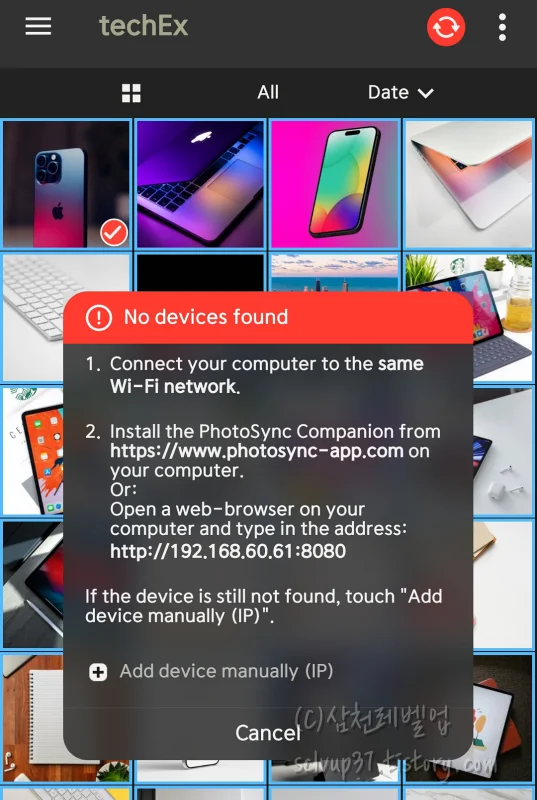
사진 전송할 기기(휴대폰)로 와이파이 연결이나 핫스팟으로 연결했는데 포토싱크로 사진 전송을 하려는데 위에 사진과 같은 메세지가 뜰때가 있습니다. 디바이스(전송할 기기)를 발견하지 못하는 문제인데요. 그럴때는 수동으로 입력해서 장치를 추가하는 방법이 있습니다. 우선 디바이스(맥북) 기기에서 포토싱크 앱을 실행한 상태로 같은 와이파이 네트워크를 사용한 상태에서 그 메세지 아래쪽에 "[+] Add device manually (IP)"를 누릅니다.
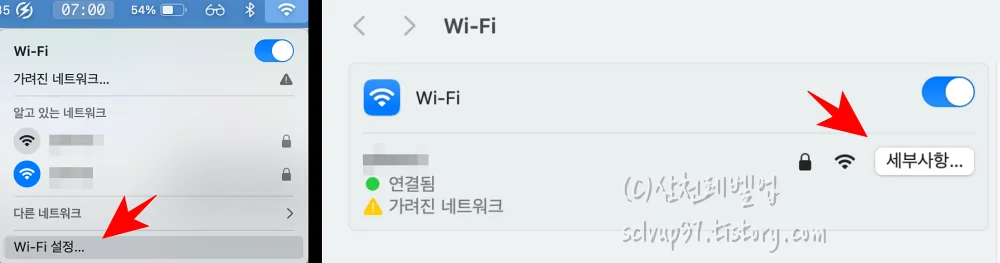
저는 맥북을 연결하니까 맥북에서 와이파이 IP 주소를 알아봤는데요. 맨 위 메뉴 막대에서 와이파이로 들어가서 'Wi-Fi 설정'으로 들어갑니다. 그리고 연결된 와이파이의 '세부사항' 버튼을 누릅니다.

와이파이 세부사항에서 아래쪽에 표기된 IP주소를 입력하면 됩니다. 전송할 기기인 휴대폰으로 돌아갑니다.

전송할 기기의 수동 입력 창 열린 페이지에서 "IP address" 칸에 전송받을 기기(맥북) 와이파이 주소를 입력합니다. 아래에는 대충 "9000"이라고 입력하면 됩니다. 그러면 전송 가능한 기기(맥북)이 뜹니다. 눌러서 바로 전송하면 됩니다. 핫스팟이 안 될 때도 비슷한 방법으로 입력하면 될 것입니다. 이렇게 한 번 해놓으면 다음에 전송할 때도 잘되더라고요.
4. 맥북에서 전송된 사진 확인하기
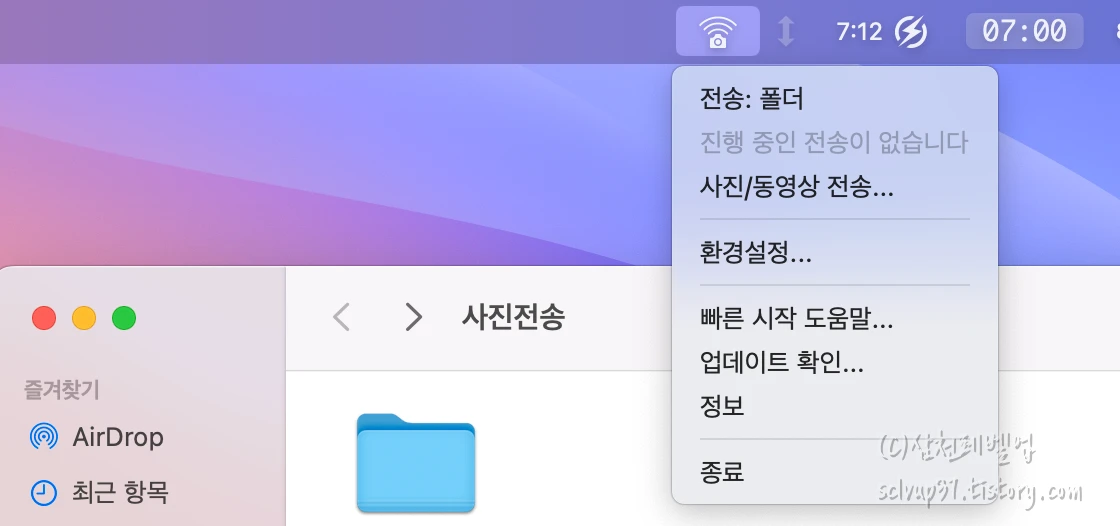
폰에서 사진이 전송되었다면 맥북에서 메뉴 막대의 '전송: 폴더'를 눌러서 해당 폴더로 들어가서 옮겨진 사진을 확인합니다.
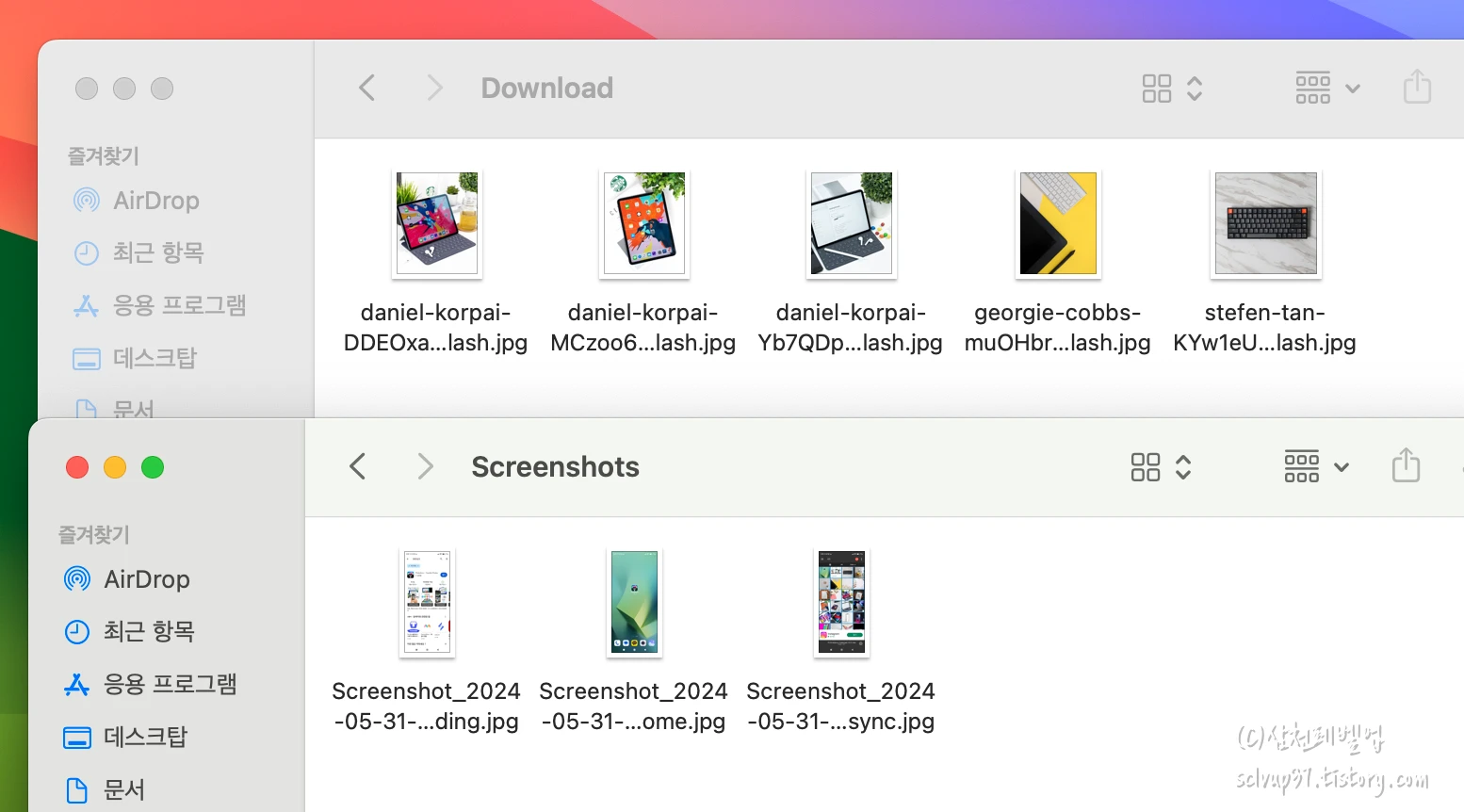
폰에서 여러 사진을 보냈는데 각각 해당 폴더가 생성되면서 전송이 돼서 좋습니다. 폰에서의 폴더대로 옮겨지니 깔끔합니다. 사진 또한 그대로 전송되니 맘에 듭니다.
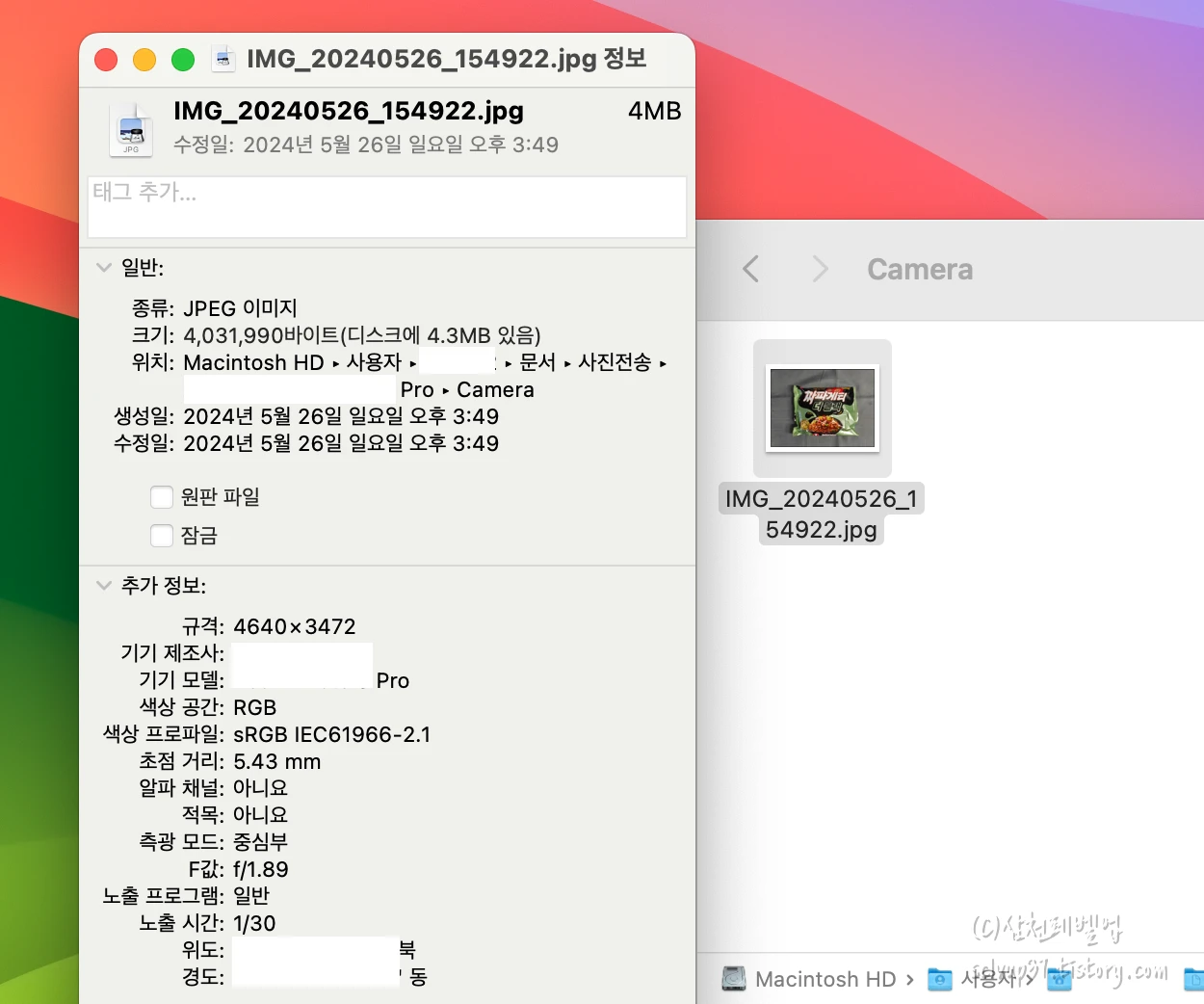
사진 정보를 확인해 보면 메타데이터인 사진의 자체 촬영 정보까지 모두 그대로 전송된 것을 확인할 수 있습니다. 사진 파일 그대로 옮겨져서 좋습니다.
이제부터는 포토싱크 앱으로 안드로이드폰에서 맥북으로 빠르게 사진전송을 할 수 있을 것입니다. 어느 기기든지 앱을 설치하고 선택해서 사진을 옮기기 편하니 꽤 편리한 앱으로 생각이 듭니다. 갤럭시나 아이폰, 아이패드 등 기기가 다른 계열이라면 서로 사진전송하기에는 포토싱크 앱이 좋은 것 같습니다.
- tinypng 타이니피앤지 사진 이미지 용량을 확 줄이는 무료 웹사이트!
- 이미지 webp 저장 및 일괄변환 포토스케이프 X 방법 (무료앱)
- 맥북 해상도 변경 방법 및 외부 디스플레이(외장 모니터) 정렬 설정 하기
포토싱크(PhotoSync)로 쉽고 빠르게 사진전송을 해보시길 바랍니다.
'테크잇' 카테고리의 다른 글
| 2024년 출시된 아이패드 에어 6세대 M2 신형을 사야하는 이유 (0) | 2024.06.11 |
|---|---|
| 로지텍 k380s 블루투스 키보드 pebble keys 2 리얼 후기 (0) | 2024.06.10 |
| tinypng 타이니피앤지 사진 이미지 용량을 확 줄이는 무료 웹사이트! (0) | 2024.02.05 |
| 이미지 webp 저장 및 일괄변환 포토스케이프 X 방법 (무료앱) (0) | 2024.02.03 |
| 맥북 파일,앱 삭제 단축키부터 앱클리너로 찌꺼기까지 제거하기 (0) | 2024.02.02 |




댓글