맥북을 사용하면서 창을 이리저리 이동하거나 파일을 휴지통으로 넣는 동작을 할 때 필요한 게 드래그 기능입니다. 트랙패드에서 한 손가락으로 꾹 누르지 않고 세 손가락으로 터치 드래그해서 옮기는 기능을 켜는 간단한 설정 방법이 있습니다.
세 손가락으로 드래그하기(터치) 기능 켜는 방법
파일을 관리하거나 그래픽이나 음악 같은 전문적인 작업을 하면서 드래그해서 창을 옮기거나 파일을 복사하는 작업을 많이 하는데요. 맥북을 처음 사용하는 초기 상태에는 터치패드를 한 손가락으로 꾹 눌러서 클릭한 채로 드래그를 하니까 불편하고 실수 동작을 하는 경우가 많아서 이 기능을 꼭 켜 두고 작업하는 게 좋습니다. 설정 방법은 아주 간단한데 다음과 같습니다.
- 애플 로고 메뉴() 또는 Dock에 있는 '시스템 환경설정' 들어가기
- '손쉬운 사용' 클릭하기
- 사이드바 항목에서 '포인터 제어기' 선택하기
- 하단의 '트랙패드 옵션' 클릭하기
- '드래그 활성화'를 체크하고 활성화된 메뉴에서 '세 손가락으로 드래그하기' 선택하기
- 확인 버튼 누르기
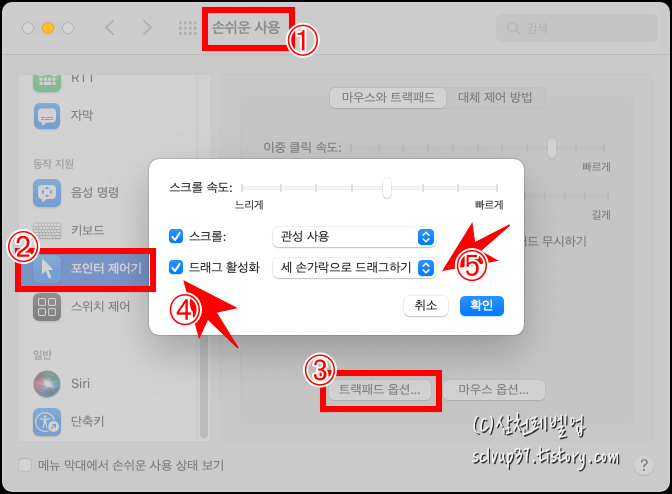
이 설정을 하면 마우스로 클릭한 채 드래그해서 창과 파일을 옮기는 효과를 누릴 수 있습니다. 트랙패드로 손쉽게 해당 작업을 할 수 있게 되어 마우스 없이도 무난합니다. 간단한 세팅으로 트랙패드의 활용도가 훨씬 향상되네요.
▼ 세 손가락으로 드래그하기를 설정하기 이전에 트랙패드를 딸칵 소리 나게 꾹 눌러야 클릭이 된다면 한 손가락 터치로 클릭이 되는 탭하여 클릭하기를 설정하면 좋습니다. 아래에 글을 봐주세요.
맥북 트랙패드 탭하여 클릭하기 사용 방법(터치로 클릭)
이제 맥북에서 '세 손가락으로 드래그하기' 설정을 해서 트랙패드로 편안하게 작업하셨으면 합니다.
'테크잇' 카테고리의 다른 글
| 맥북 용 USB C타입 기가 랜카드 겸 3포트 USB 3.0 허브 사용후기 (0) | 2022.02.04 |
|---|---|
| M1 맥북 키보드 백라이트 끄기, 켜기, 자동 밝기 조절, 시간 설정 방법 (0) | 2022.02.03 |
| 맥북 메뉴 막대 아이콘 위치 변경, 제거, 설정 방법 (0) | 2022.01.30 |
| 맥북 배터리 수명 늘리기 오래 쓰는 법 (추천앱 알덴테 충전리미터, 배터리 알림) (0) | 2022.01.24 |
| 유튜브 미리보기 끄기(피드에서 자동재생 해제 방법) (0) | 2022.01.06 |




댓글